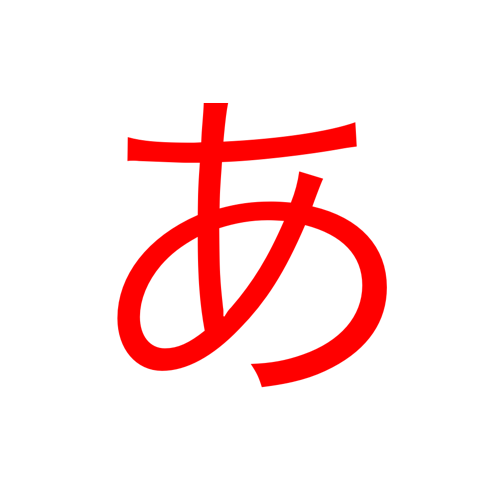どうも、あますです。
今回はiPhoneを使っている方向けのお話になります。
あますはiPhoneのKindleアプリでよく本を読んでいます。
普通に読むだけではなく、単純作業をしている時はSiriにKindleを読み上げてもらってもいます。
これ、かなり便利なんですよね。
スマホを持たずに本が読める、試したことがない方はぜひ一度試してみていただきたいですが、たまに困ったことがあります。
ちゃんと設定してあるのになぜかSiriが読み上げてくれない時があるんですよね。
しかし、そんな時の対処法として、あます的に間違いないやり方があるので今回はその方法の紹介です。
それでは、どうぞ。
[adsense]
だんまりのSiriを饒舌にする方法、その方法とは…
結論から書きますと、iPhoneで起動している必要のないアプリを終了させればOKです!
例えばKindleで本を読み上げてほしい場合、それ以外のアプリを終了させてから読み上げの操作をすれば、あますの場合は間違いなくSiriが読み上げてくれます。
他のアプリを終了させずに読み上げの操作をした場合、操作バーは出てきてもすぐに消えてしまったり、再生ボタンを押してもSiriがだんまりを決め込んだりということが起こります。
しかし、そんな時はKindle以外のアプリを終了させてから再度読み上げの操作をすれば、きっと読み上げてくれます。
あますの場合はこの方法で100%、Siriが本を読み上げてくれています。
「設定はちゃんとしてあるのにSiriが喋ってくれない!」とお困りの方は、是非試してみていただきたいです!
ちなみに、あますはiPhone X を使用中です。
Siriに読み上げてもらう設定とは?
iPhoneでKindle本をSiriに読み上げてもらう方法は、最初に設定しないといけません。
その方法は、
設定
↓
アクセシビリティ
↓
読み上げコンテンツ
↓
画面の読み上げ
と、上の順番で進んでもらい、最後の「画面の読み上げ」をオンにします。で、そこに「画面の表示内容を読み上げるには画面上部から下部に2本指でスワイプします」とあります。
Kindleでも、メールでも、ブラウザでも、Siriに読み上げてもらいたい画面で上記の操作をすればOKです。
ちなみに2本指でスワイプすると下のような操作バーが出てきます。
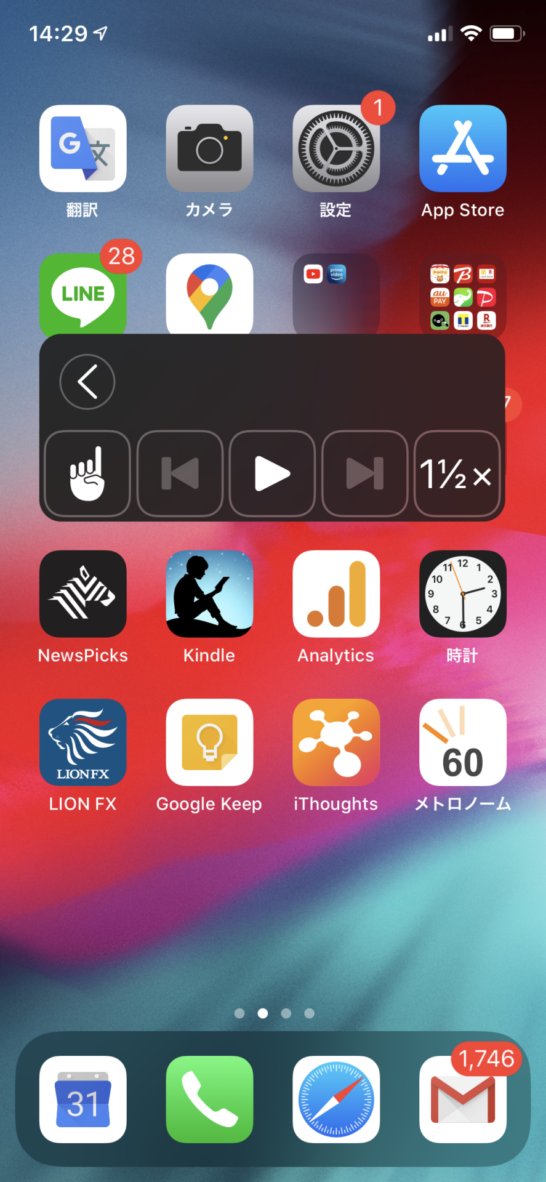
真ん中の再生ボタンを押せばSiriが読み上げてくれますし、一番右のボタンをタップすると読み上げの再生速度も変更出来ます。
[adsense]
まとめ
以上が、iPhoneでSiriが画面を読み上げてくれない時の対処法でした。
Kindleの読み上げは本当に便利なので、まだ試したことがない方は一度は試してみてほしいです。マジオススメ。
ただ読み上げは正確とは言い難く、読み間違いとかイントネーションとかおかしな部分も多いです。なので小説とか物語を追うものには向かないですね。用語を正確に知りたいという場合もしかり。
あとはSiriの声が苦手という方にも向かないでしょうね。
ただ、あますとしてはSiriの読み間違いも楽しみながら、インプットを増やす手段としてかなり重宝しております。
SiriによるKindle本の読み上げはオススメですし、その際にSiriが読み上げてくれない時は今回の方法を試してみてください。
どなたかの助けになれば幸いです。
ではでは。
最後まで読んでいただき、ありがとうございます。